CPC & Training Management
On this page
Introduction
The CPC Management utility in Tachomaster provides a solution for recording CPC training and ensuring that all yours drivers stay compliant.
As well as CPC management the utility allows for the recording of general training and assessments. Training records can be stored with an expiry date to quickly locate any training that needs to be retaken.
The CPC Management Utility is available through the main menu at Tools -> CPC Management.
Setting Up
The CPC Management utility can be used without setting anything up at all, however there are benefits to taking a few minutes to customise the utility.
Navigate to the CPC Management screen from the main menu.

The CPC Dashboard will be displayed, click Settings on the CPC menu.
The General Settings screen will be displayed. If you have a JAUPT Approval Number that you would like printed on CPC certificates, enter it here. You may also upload a company logo that will be printed on the certificates.
Courses
Click Courses on the Settings sub-menu.
The Courses screen allows you to set up your own courses appropriate for your company. Setting up and using custom courses allows you to filter by course names and locate courses that are soon to expire. Use the form below to enter a new course:

| Field Descriptions | |
|---|---|
| Course Name | Description of the course |
| Course Code | Internal code used for this course (optional) |
| Type | CPC Initial, CPC Periodic, Assessment or Other |
| Grade | The type of grading system used for this course (optional) |
Driver Dates
To make the most out of the CPC Management utility you will need to ensure that your workers have all the data required to determine CPC status. There are 2 fields on a worker record to help with this: CPC Cycle End and DQC Expiry. These 2 fields can be updated through the Main Menu at Tools -> Add/Amend -> Amend Worker Details. The CPC Dashboard will keep you informed of drivers missing this information (see below).
Dashboard
The CPC Management Dashboard gives an overview of the current status of your drivers. Most importantly, notices are displayed informing you of items that need action - some of which may incur fines if not actioned.
Let's look at each section of the Dashboard (note that some sections may not be visible if you have no data matching the criteria):
Notices
At any time you may or may not see this section, depending on how up-to-date your records are. Each notice indicates where attention is required; blue notices are informative, orange notices show warning messages and red notices require more immediate attention.
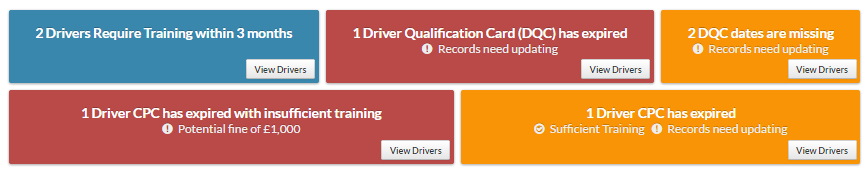
Each of the notices above have a View Drivers button, this will take you to a list of the drivers matching that criteria where you can take action.

This list shows all those drivers who's CPC Cycle End date is coming up in the next 3 months, but do not have the required 35 hours of training. From here you can click View Details to see what training they have completed.

Drivers with a CPC Cycle End date coming up soon, or those that have expired will be shown here. You can also see how much training they have completed. Any expired CPCs carry with them a £1000 potential fine if they continue to drive.

Shown here are drivers with an upcoming DQC Expiry date. If a driver's record is out of date, click Edit Worker to update the DQC Expiry date.
Filter
A persistant filter can be accessed on the Dashboard by clicking on the Filter link to the right of the CPC menu:
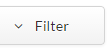
Clicking on the menu will open a number of filters:
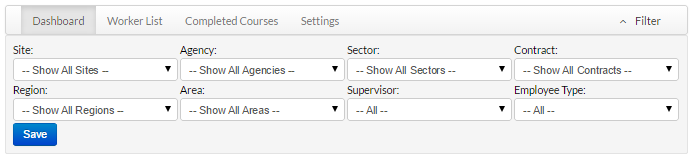
Once set these filters will persist throughout the CPC Management utility, including the Worker List and Completed Courses.
Worker List
The Worker List can be accessed on the CPC Management menu. The Worker List will display all drivers with a CPC Expiry date along with the amount of training they have completed and their DQC Expiry Date.
You may filter the results using the filters available at the top of the screen:
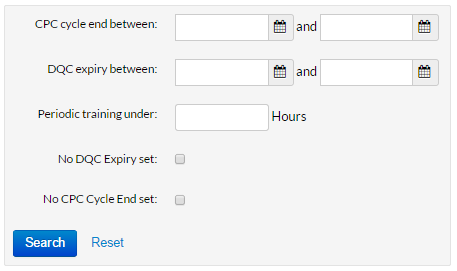
Filters set here will work alongside the persistant filters set in the CPC menu.
Below the table of workers there is a button to output to a CSV file.
Course List
In a similar style to the Worker List, the Course List displays courses matching criteria in the filter section at the top of the screen. Each course will be listed with it's type (CPC Periodic, Initial, Assessment or Other), duration, grade (where applicable), completion date, expiry date, trainer and the date the certificate was printed.
Filters set here will work alongside the persistant filters set in the CPC menu.
An example of a Course list:
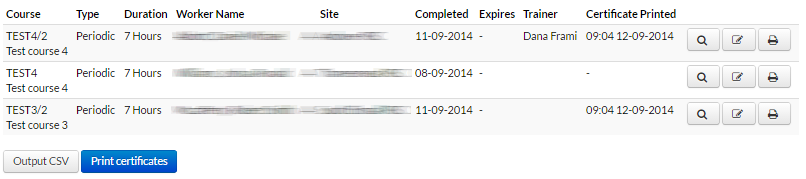
Beside each course are buttons to: View the worker, edit the Course and print a certificate. Below the table you can output the list to a CSV or batch print certificates for all the listed courses.
Worker Details
The Worker Details screen can be reached through a number of links. The simplest is to search for a driver using the CPC search box above and to the right of the CPC main menu on the Dashboard.
Once on the Worker Details screen a summary is displayed at the top:
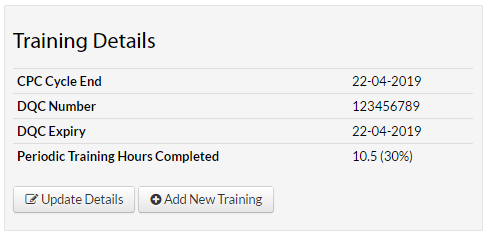
If any of the details are missing, you can quickly get to the Worker Amend screen by clicking Update Details.
Below the summary is a history of training completed by this worker:
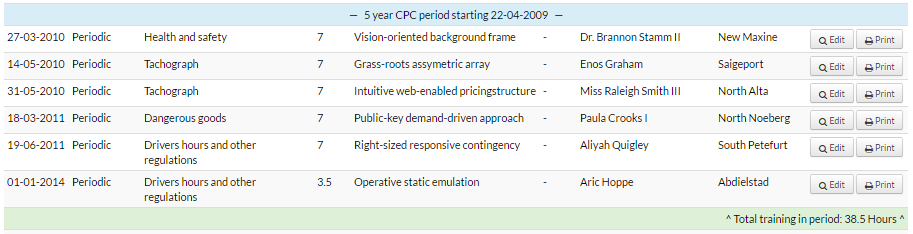
In this example we are seeing a past CPC cycle and all the training carried out within it. The total training hours satisfies the 35 hour requirement set by Driver CPC.
To add new training now click Add New Training in the Worker Summary.
Add New Training
Add new training to a worker through the Worker Details screen and by clicking Add New Training. Once on this screen you will be presented with a form to fill out with the new training details. Some fields in this form will be optional or not applicable depending on the type and setup of your training.
The Type field can be one of the 2 types of CPC training; Periodic or Initial. It may also be set as Assessment for your internal training or Other for any other uses:
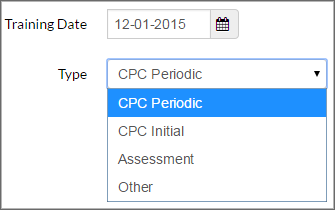
When selecting a CPC type of training you must also select from either the Periodic or Initial Categories:
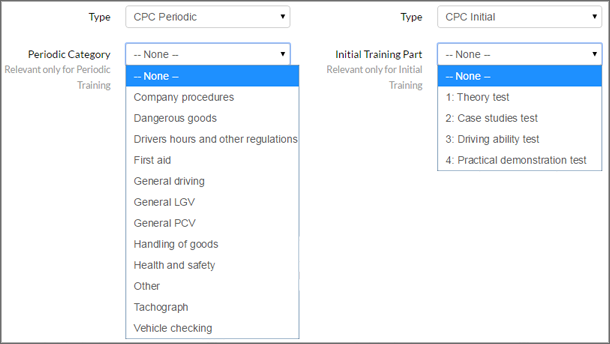
The Training Duration is mandatory when adding CPC training to identify how many hours will be counted towards the CPC cycle. It is optional for any other type of training.
The Course selection allows you to select from the courses you have created through Settings -> Courses. You may also enter a custom course name here, however, doing so will prevent you from being able to filter the training in the future.
A Grade will be available only where setup in the Courses configuration.
Lastly, if the course details entered are the same for many workers you may add their names here:

Start typing a name to search then use the arrow keys to select a worker and press enter on your keyboard to add them to the list. You may add as many workers as you like.
