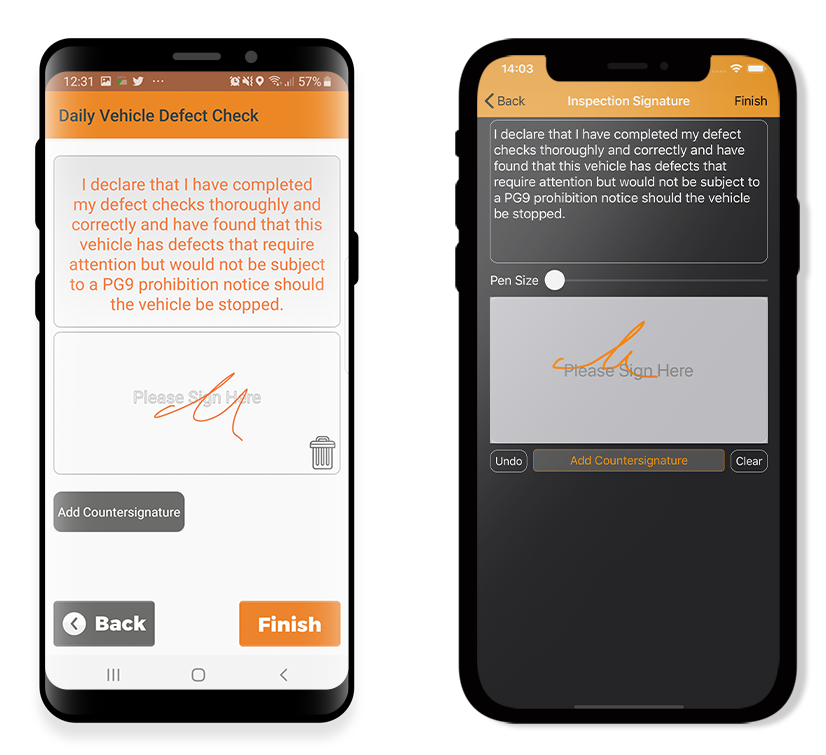Getting started with PreDrive
- This page guides you through completing a Checklist Inspection.
- Before you start, please ensure that you have an account.
- You can Sign Up for a Free 28 Day Trial.
Device Requirements
- Android 4.4 (KitKat) or later
- A Google Account signed in for use with the Play Store
- Apple IOS 12.4 or later
- An Apple Account for use in the Apple Store
Apps
- Road Tech Services
- PreDrive
- Go to the Android Play Store or Apple Store to download the PreDrive app on your device.
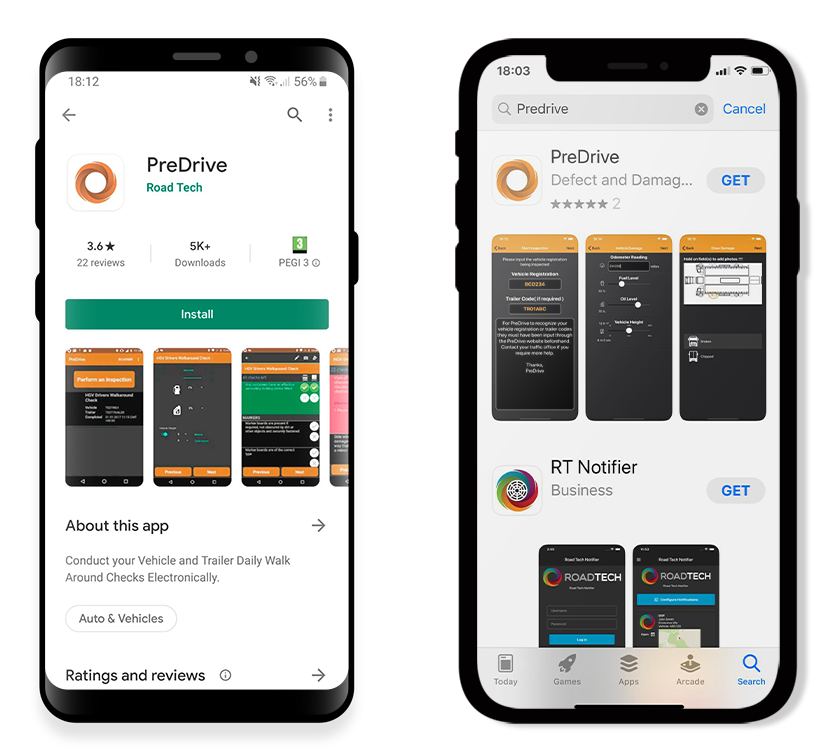
Enable Auto-sync on Android
Please tick the Auto-sync setting which allows automatic syncing of completed inspections so they're viewable on the website. Find this under:
Settings > Users & Accounts > Automatically sync data
or
Settings > Accounts > Auto-sync data
or
Settings > Data Usage > Auto-sync Data
Apple IOS Sync
AutoSync on IOS devices is every 30 minutes or you can click on that 3 dots and select Sync Database.
Sign In
Start PreDrive by tapping the app icon ![]() and then enter a Driver's User ID and PIN. If you are a Tachomaster worker (not user), your login is the same for the same company.
and then enter a Driver's User ID and PIN. If you are a Tachomaster worker (not user), your login is the same for the same company.
For all images below, Android is on the left, IOS is on the right.
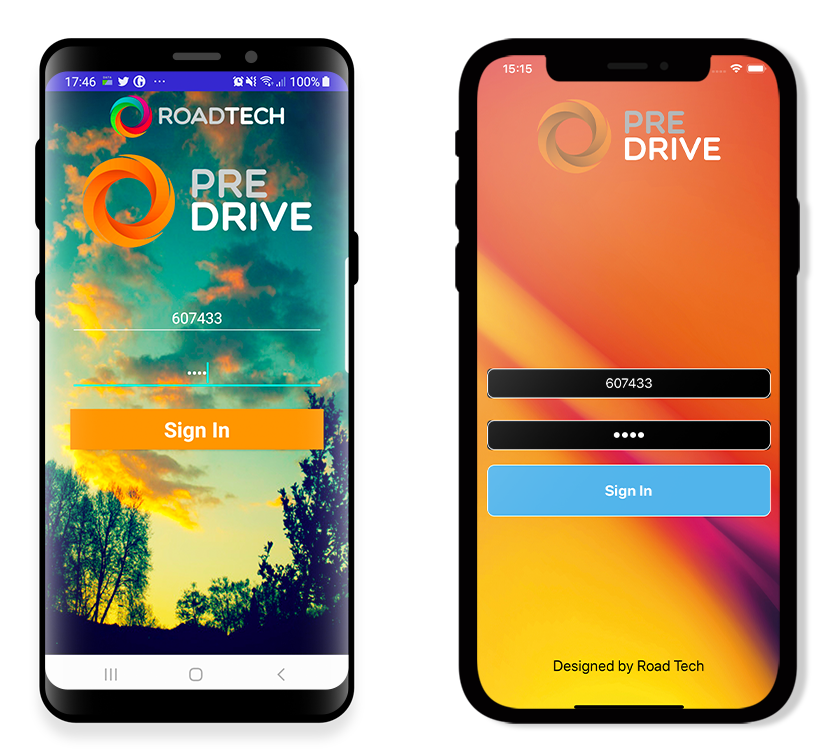
Start a new Inspection
After you have Signed In successfully, tap Perform an Inspection to start the process.
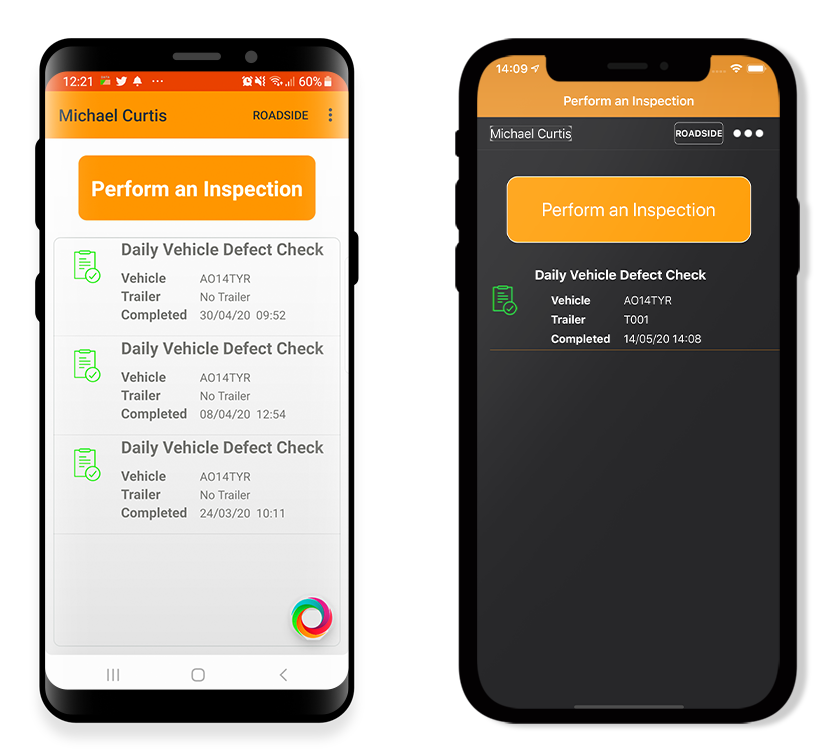
Select the Vehicle or Trailer (or both)
Start typing any part of the Vehicle reg or Trailer code and pick from the suggestions.
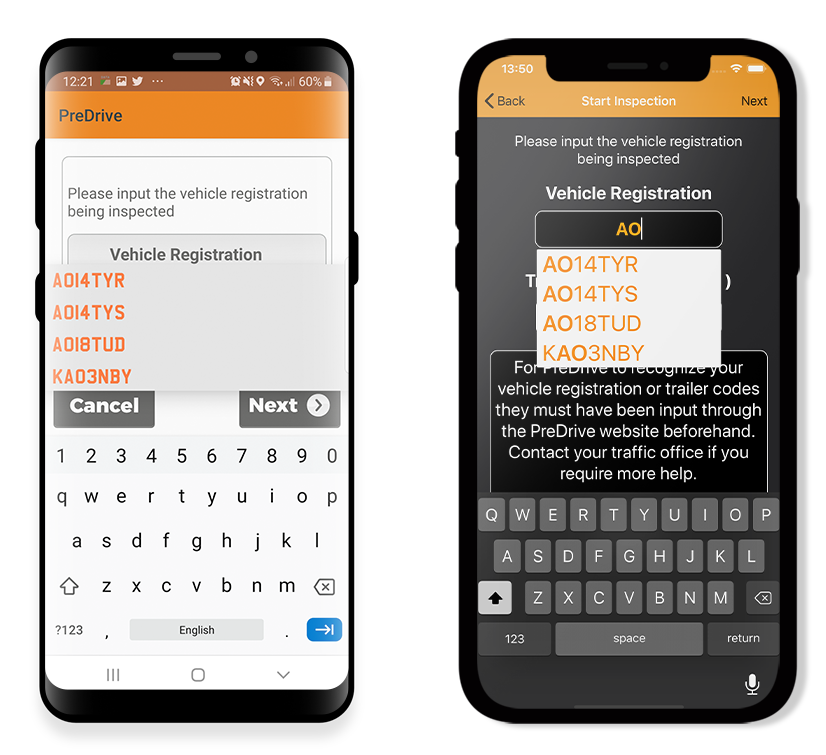
Select the Inspection to carry out
Checklist Inspections must be performed on vehicles before they can be driven.
Damage Reports are for reporting incidents.
Tap Checklist Inspection
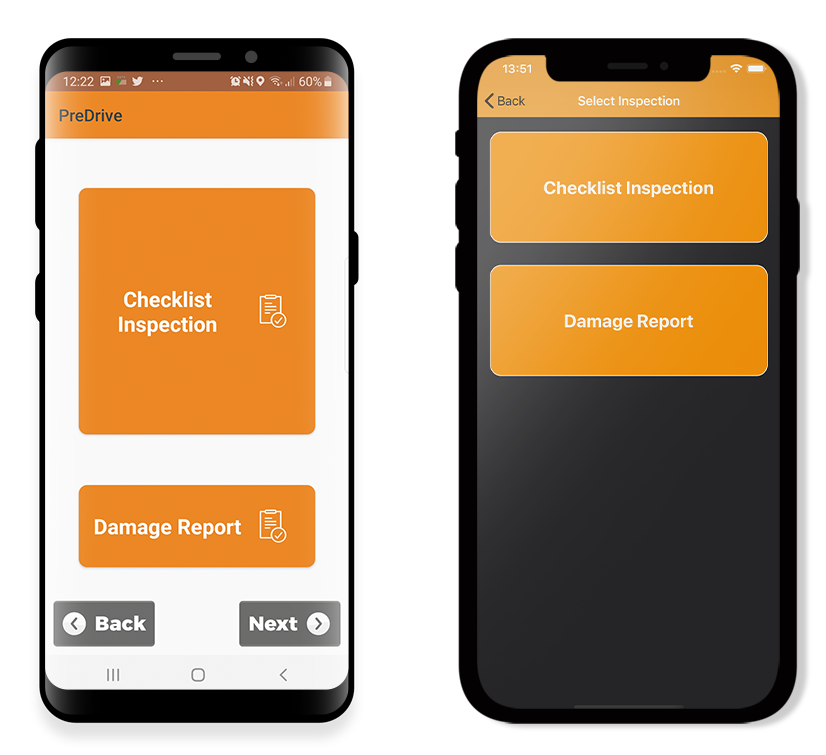
Pick the checklist
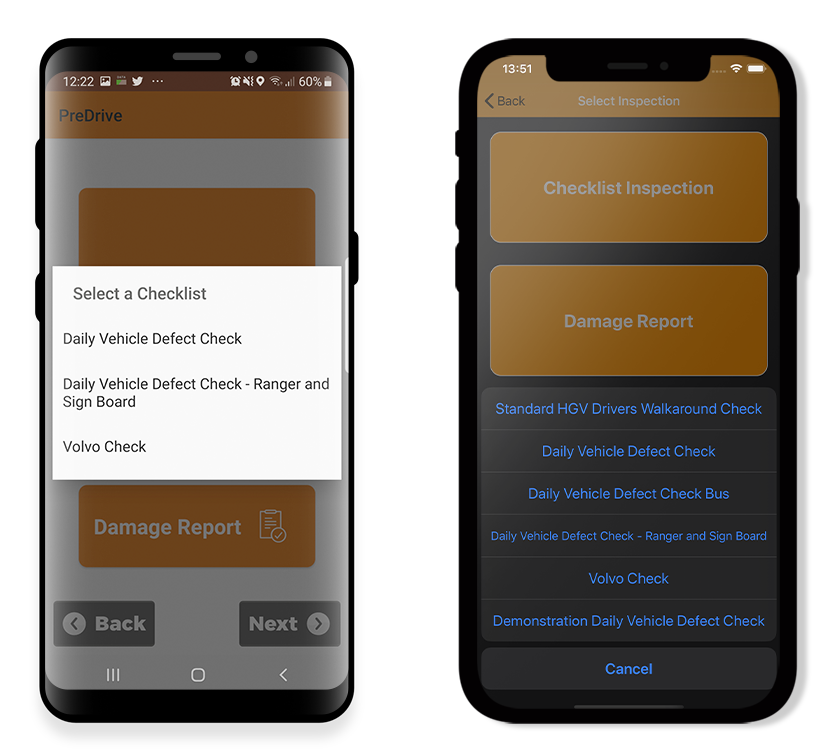
The Checklist being carried out in the screenshots has some of possible options enabled:
Vehicle fields
- Odometer reading - default - cannot be disabled
- Fuel reading - enabled
- Oil reading - enabled
- Last MOT date - not enabled on this checklist
- Height - enabled
- AdBlue - not enabled on this checklist
Trailer fields
- Last MOT date - not enabled on this checklist
- Next Safety Inspection Week - not enabled on this checklist
The images below illustrate how this looks.
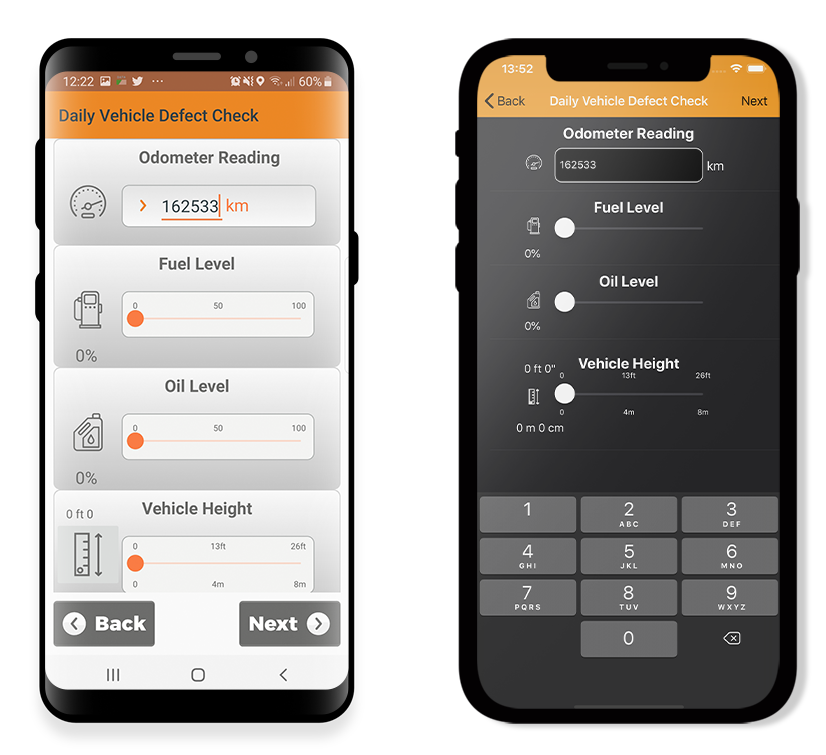
Checklist
This is the main Checklist. Each row is a check that is intended for the vehicle or trailer or both.
Each check can be passed (ticked) or failed (crossed).
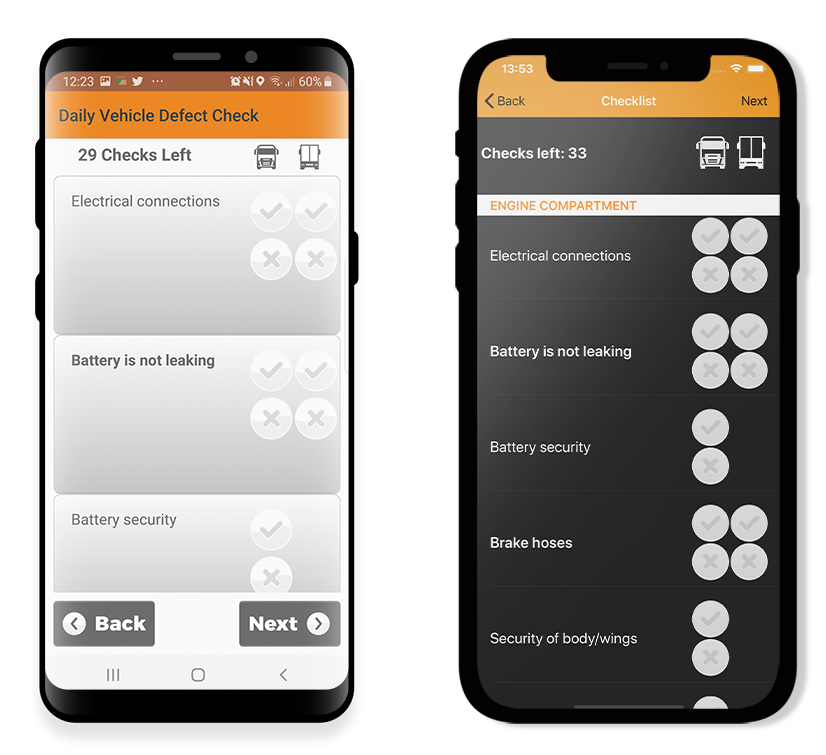
Checklist options
You can long press a check to show additional options for it at the top of the screen:
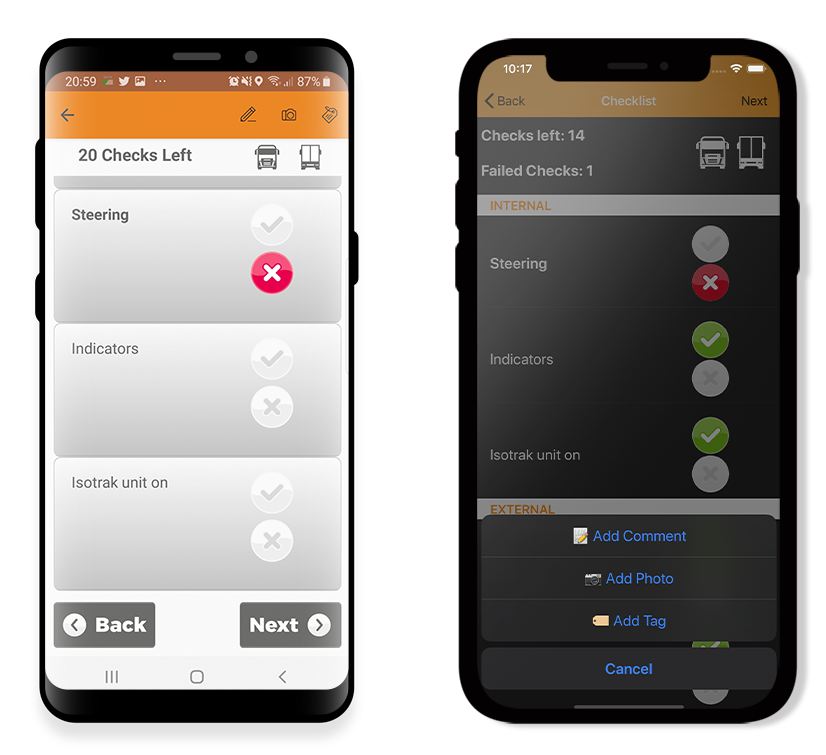
The following icons are displayed:
Pencil
Comments can be associated with a check.
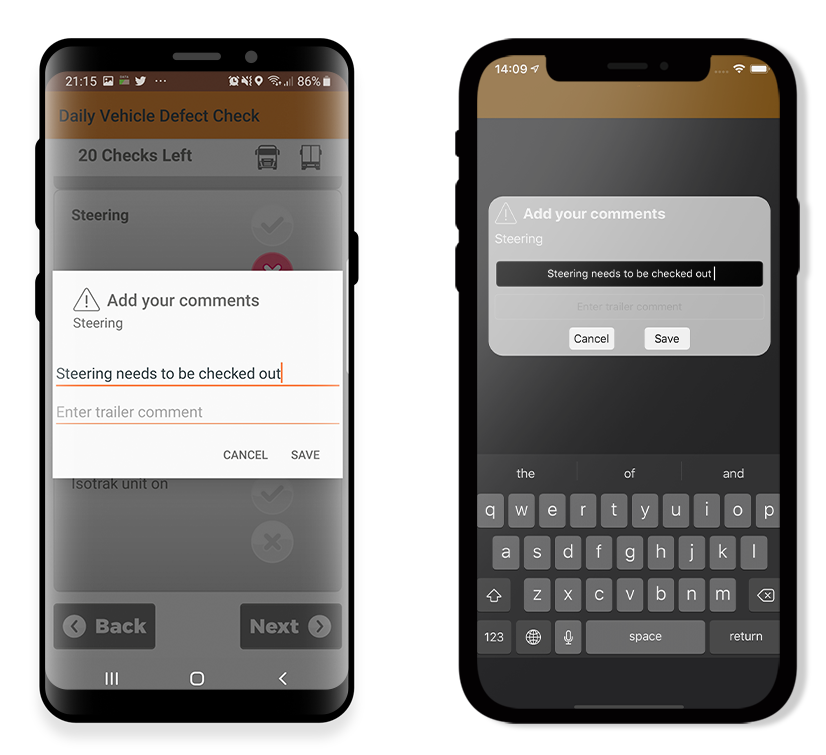
Camera
Multiple photos can be associated with a check.
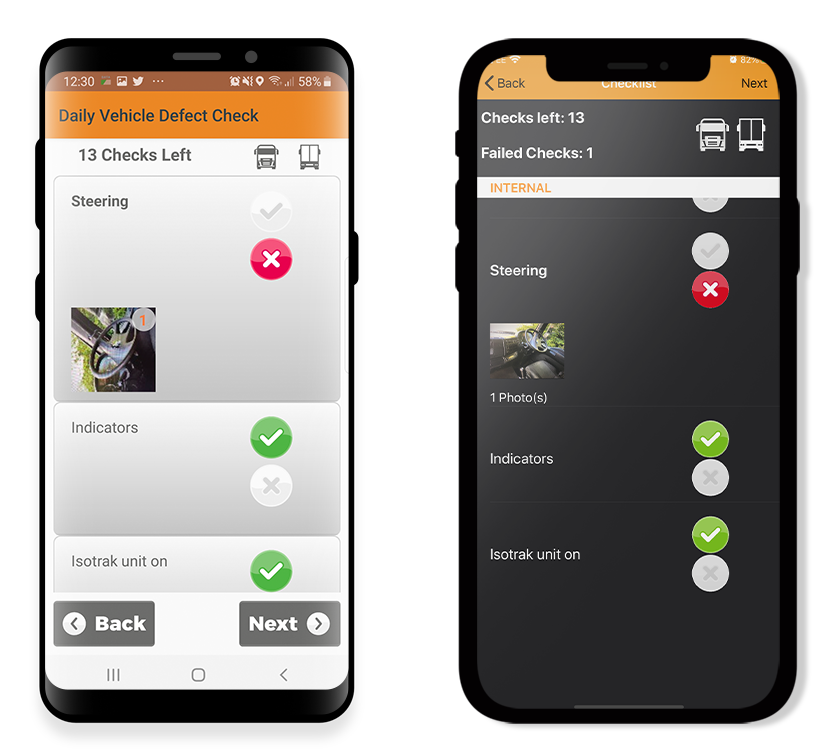
Tags
These are fixed comments that provide extra information about a check, e.g. Repaired, Replaced, Part Ordered.
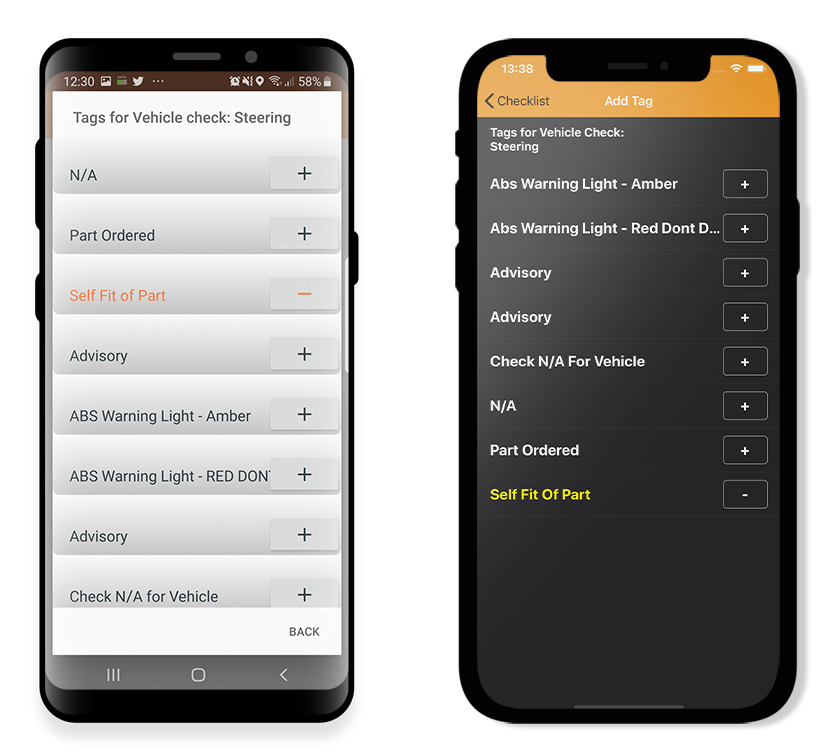
These options can be applied to either a vehicle or the trailer being Inspected.
Work your through the Checklist until Checklist Complete is displayed.
Damage
This Checklist has the damage option enabled so the driver can draw on a diagram and pick a description for it.
Again, you can take photos and other options by long pressing on the row.
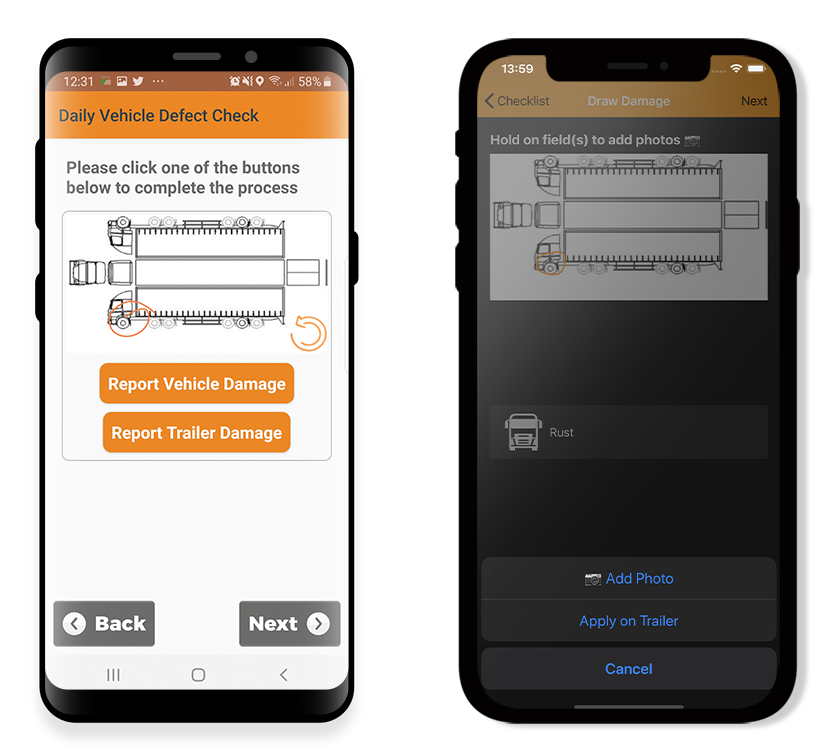
Comments
This screen allows recording of any additional comments.
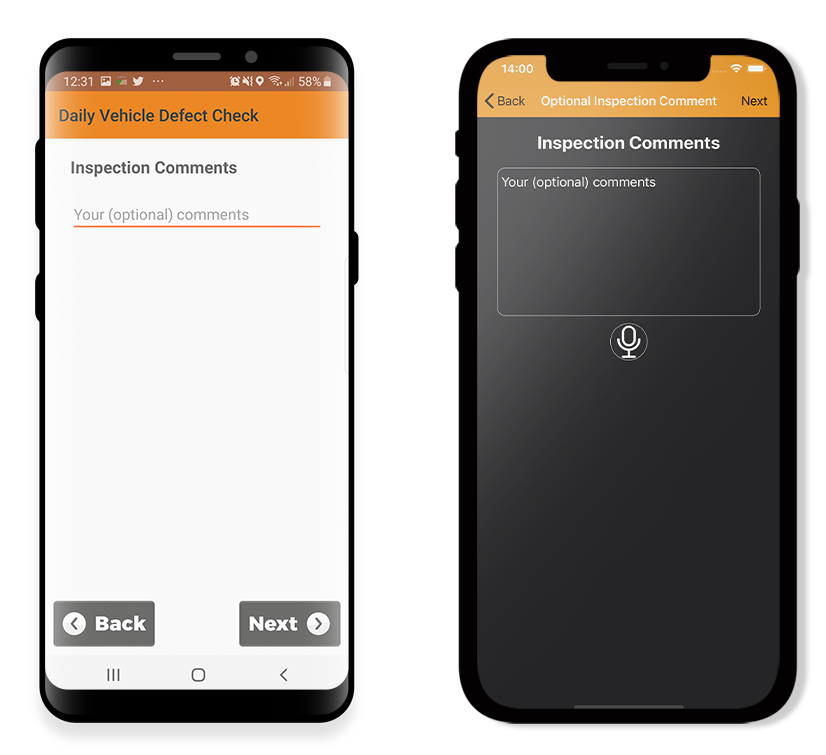
Sign and Finish
If the driver has had to fail important checks that impact the vehicle's road-worthiness the declaration text (at the top) can read that the driver agrees NOT to drive. In this case the defects do not require tghe vehicle off road. VOR or PG9 check items can be setup and the declaration is automatically changed by check type failures. A counter-signature can also be added.