DCRS Managing Procedures
On this page
Managing Procedures is essential to getting the most out of DCRS. Procedures are generated automatically based on the Levels set in Settings and are actioned by users.
A Procedure may be in 1 of 3 states:
- Outstanding - The default state when created. Needs to be actioned by a user
- Completed - The procedure has been dealt with, no further action is required
- Cancelled - A procedure may be cancelled at the discretion of a user.
A full audit trail exists for each procedure, and a procedure may be re-opened and actioned as desired.
Viewing Outstanding Procedures
To keep DCRS up-to-date outstanding Procedures must be completed (or where appropriate, cancelled). The Outstanding screen on the main menu lists all workers with outstanding procedures - up to a limit of 500 without any filters set.
The Outstanding procedures screen can also be reached through tables on the Dashboard, doing it this way will pre-filter the screen.
You can set the filters through the Filter option on the right hand side of the DCRS menu.
Here is an example of the Outstanding screen:
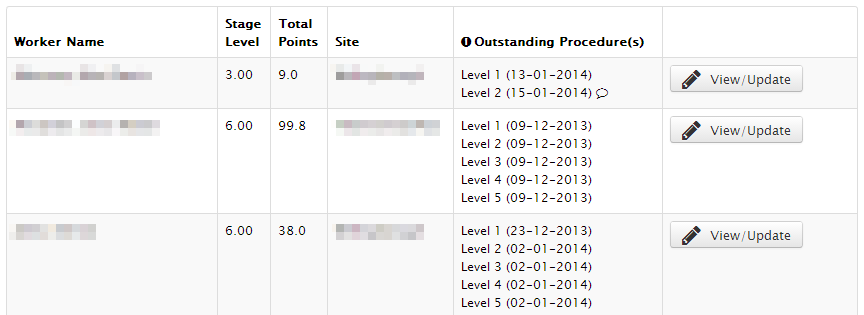
This displays the current Stage Level and Total Points for the worker. Noticable is the Outstanding Procedures column, this will contain 1 or more oustanding Procedures and the date the Procedure was created. Any Procedures with a speech bubble beside them have been actioned, but are still outstanding.
To view details for the Worker and action the Procedures, click View/Update.
Worker Details
The Worker Details screen may be reached via the Outstanding screen, the DCRS Worker List or through the worker search available on the DCRS Dashboard.
Summary
The screen displays a summary of the worker selected, including the current Level, current Points and how many months they have had clean since the last Level change.

A button at the bottom of the Summary section allows you to view a Ledger containing details of how the worker accrued any points.
Outstanding Procedures for Action
This section will display zero, one or more Procedures that require action - those that have not been completed or cancelled.
An example (this is a screenshot, the buttons are not available):
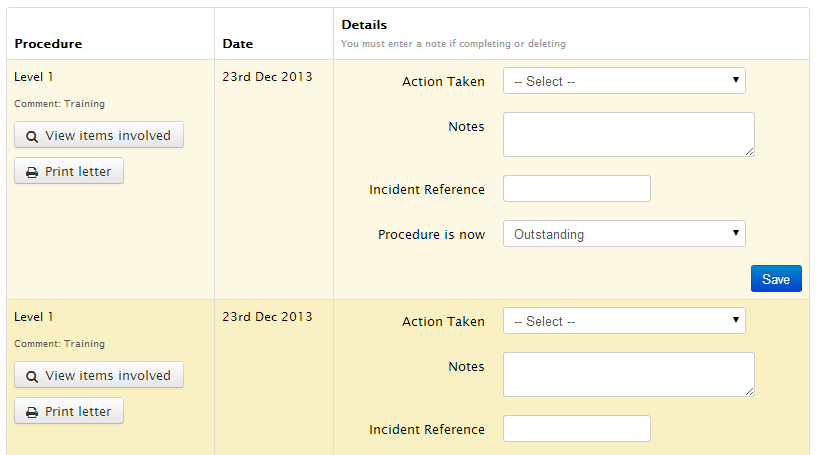
A Procedure is created due to 1 or more infringements or other items causing points. You can view these items by clicking View items involved:
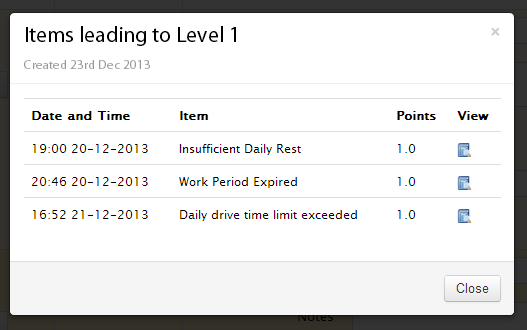
From here you can choose to view the Day View for that item.
You may also print a PDF version of the Procedure by clicking Print letter. This prints details of the Procedure, the items involved and any history of actions that have taken place. There is also space for a Manager and a Driver to sign.
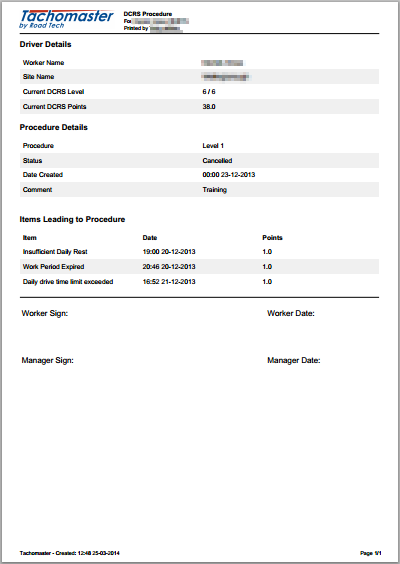
Actioning a Procedure
To take action on a Procedure do the following:
- If available, select an action from the 'Action Taken' list
- Enter Notes appropriate for the action - you must enter a note when completing or cancelling a Procedure
- If available, enter an Incident Reference
- Select the current state of the Procedure from the 'Procedure is now' list.
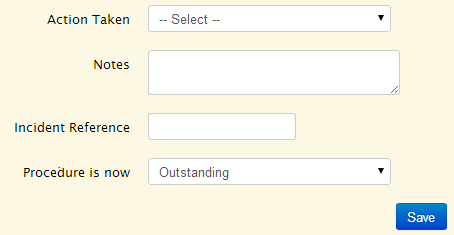
After setting all the criteria, click 'Save'. The page will update to the latest changes.
Completed & Cancelled Procedures
Once a Procedure has been completed or cancelled it will move to the appropriate section on the Worker Details page. From here a number of features are still available.
A completed Procedure:

The toolbar on the right of the Procedure offers the following:
View items involved in the Procedure Print Letter View Action History Re-open the Procedure Cancelled Procedures have the same features available.