Trail
DOT Tracking Vehicle Trail video
On this page
Introduction
The Trails in DOT Tracking make use of the GPS data generated by the DOT Tracking units. DOT Tracking does more than just plot the position on the map though, along with the position DOT Tracking generates journeys and checks for geofence activity. When CAN bus data is available it's possible to view the fuel state at each position too.
There can be a number of ways to get to the Trail screen, the two most common are:
- To search for a vehicle through the global search in the top right corner of DOT Tracking and then click the Trail icon or
- From Latest Positions, click on a vehicle and then on the Trail link.
Locate one of your vehicles through either method and navigate to the Trail screen.
Loading a Trail
The Trail screen initially loads with the vehicle details and the filter box, allowing you to select a date and time range for the trail:
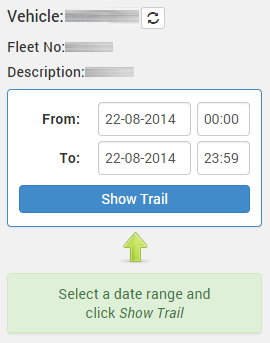
The twin arrows beside the vehicle registration allow you to quickly change the vehicle you are looking at. If you have a trail already displayed the same date and time range will be applied to the newly selected vehicle.
Today's date will be entered in unless you have arrived to the Trail screen from a method that includes a date and time. Either enter a date and time, or click in the date and select a date range from the options:
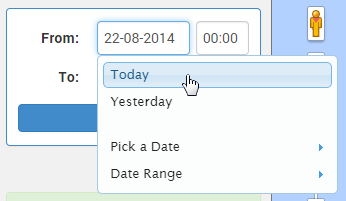
- Click 'Show Trail'
Now that the trail is loaded we will go over each of the sections.
Side Bar
The Side Bar on the Trail screen contains a number of sections:
- Completed Journeys
- Geofences Entered
- View Positions and
- Compare this route
Completed Journeys

- Click on Completed Journey to open the panel:
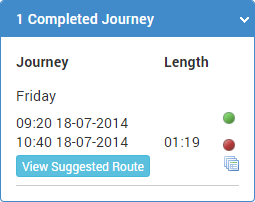
This panel may contain 1 or more journeys during the date and time range selected. For each journey the start and end time are listed in the first column, followed by the journey duration. Beneath the journey details are options for checking other potential routes.
- Click on the 'Show Suggested Route' button
The map will now overlay a new route as a red line that shows the suggested route. See the screenshot below for how these might compare:
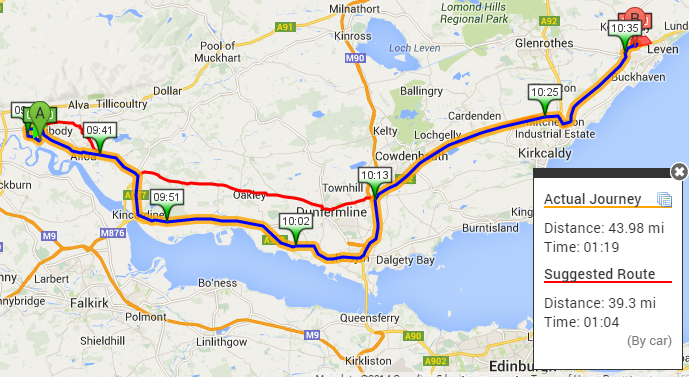
Geofences Entered
The Geofences panel shows all geofences that were entered during the given date and time range. If there were no geofences entered this panel will not be displayed.

- Click on Geofences Entered to open the panel:
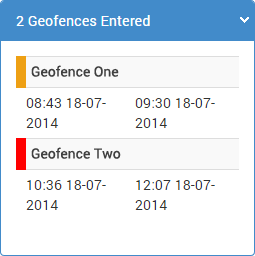
For each geofence in the list an entry and exit time is displayed. Clicking on any of the geofence rows will reposition and zoom the map to that geofence location.
View Positions
The GPS positions are plotted on the map as a trail, they are also available as a list of times, dates, directions and speed. These can be found by clicking on the 'View Positions' panel:

- Click 'View Positions'
The panel will open displaying the start and end times for the trail that has been loaded. Clicking on either of these boxes will reposition and zoom the map to the respective location.
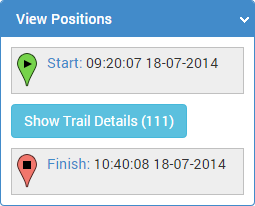
To view the full break down of all the points in the trail click 'Show Trail Details'.
- Click 'Show Trail Details'
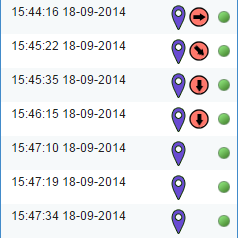
For each position in the list the time and date is displayed. Along with the time and date may be a marker indicating the vehicle is in a geofence, a direction marker (hover over this for the speed) and an indicator of the ignition status.
Location entries will also be displayed periodically and if any geofences are entered they will create a row displaying the name.
Compare this route
The last link on the Side Bar is 'Compare this route'. This link will take you to a new page and attempt to load all routes similar to the trail you have loaded - allowing you to compare metrics for all the routes found.

Speed Graph
At the bottom of the map is a hidden panel for the Speed Graph. To open the panel click on  .
.
The Speed Graph will now be displayed:
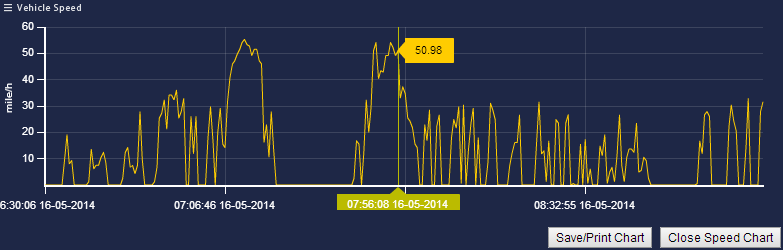
From this view you can hover over the graph to see the speed at that time, also note that a marker will appear on the map showing you where the vehicle was at that time.
You can zoom in to the graph by clicking and dragging over the area you wish to zoom to:
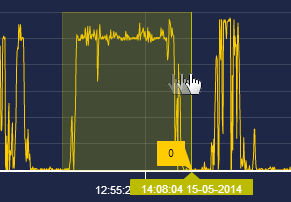
The section you selected will now fill the entire width of the graph. You can navigate this graph using the slider at the top or click 'Show all' to return to the original zoom level.
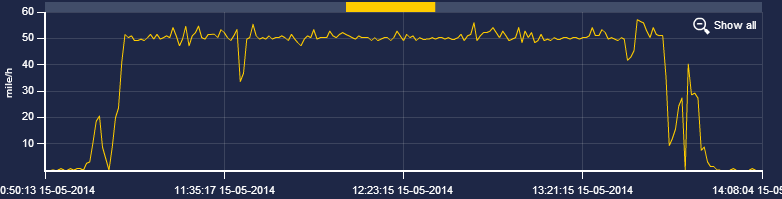
It's possible to print the graph by clicking on the 'Save/Print Chart' button at the bottom, this will open a new window and an option to 'Create Printable Chart'.
